さようなら、2年間お世話になった楽天モバイル。〜解約の手順〜
先日、楽天モバイルからUN-LIMIT Ⅶのサービス開始という発表がありました。これにより1GB以下の通信における0円利用ができなくなりました。
UN-LIMIT Ⅵのサービス開始時期からの約2年間、サブ回線として私の家計を助けてくれました。
ということで、解約の手順を書いておきます。
解約の手順
1."my 楽天モバイル" へログインする
アプリの"my 楽天モバイル" を開く。またはブラウザでmy 楽天モバイルのページへアクセスする。
ここではアプリでの画面で説明しています。
2.右上の "≡" のマークからメニューを表示する
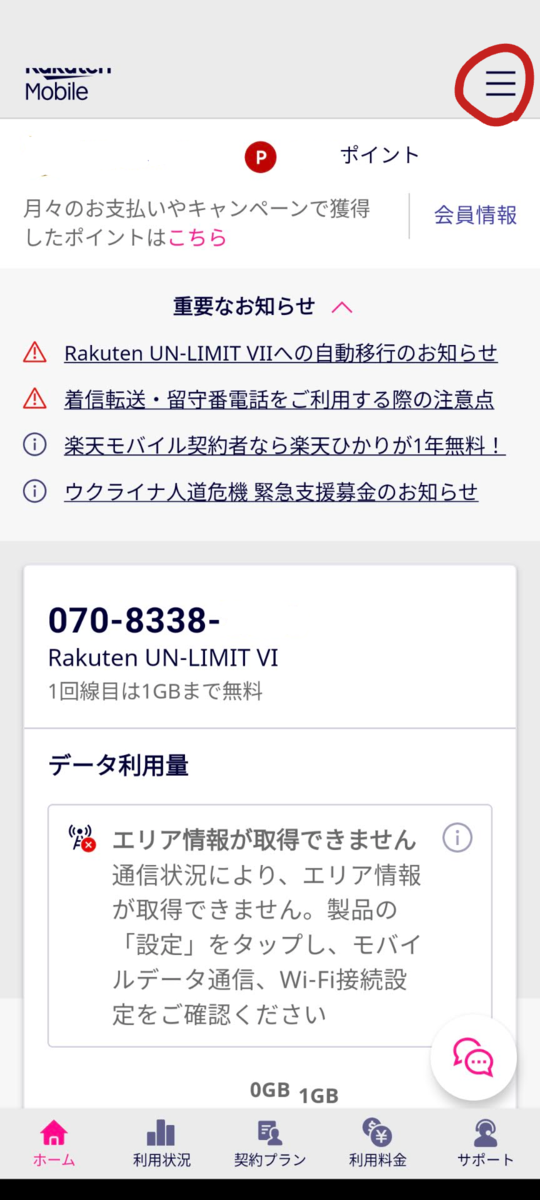
3.「契約プラン」の項目を選択する
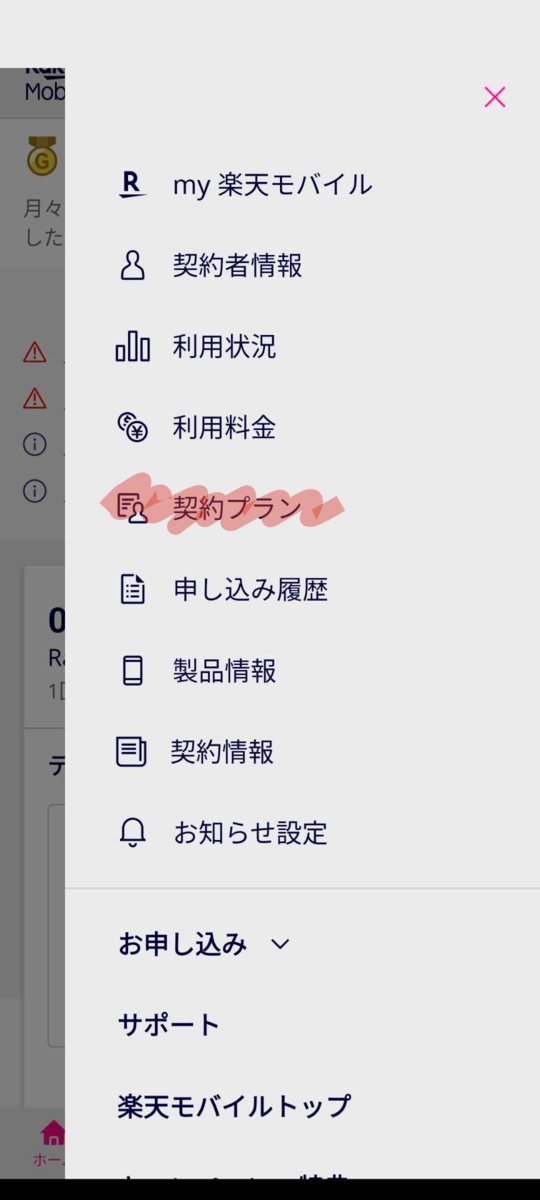
4.「その他のお手続き」を選択する

5.「解約」を選択する
ここでは解約の方法を書いてあります。電話番号を変えることなく携帯電話会社の乗り換え(MNP)をする方は「他社へのお乗り換え(MNP)」を選んでください。

6."アンケート" に回答し、「解約を完了する」を選択する

7.解約が完了したことを確認する
完了のお知らせとともに登録されているアドレスに解約完了のメールが送付されます。
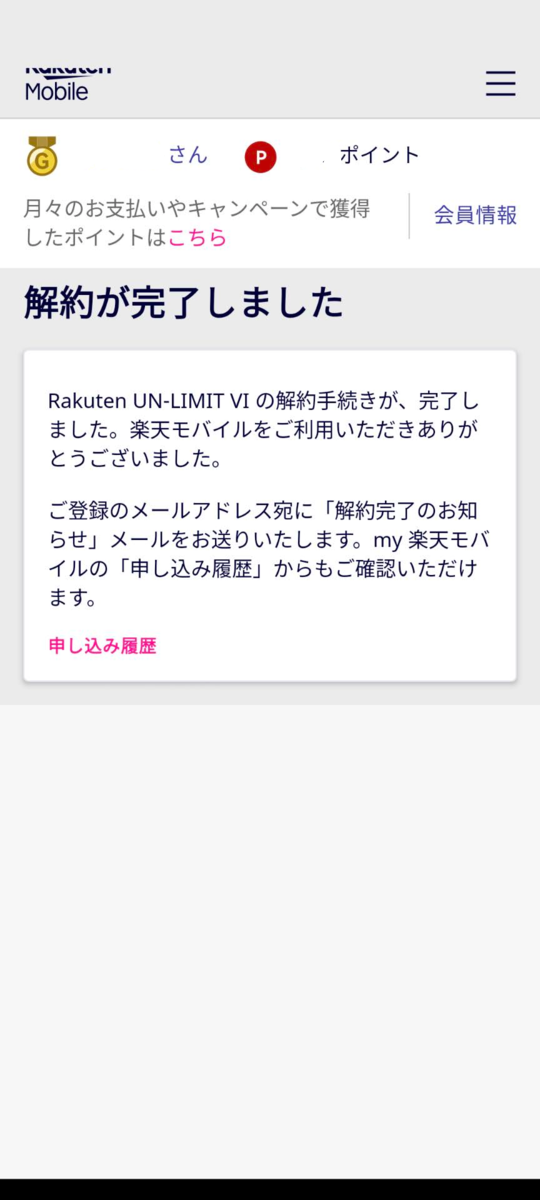
【挑戦】povo2.0で通信費ゼロの車内Wi-Fiを構築してみた
先日、Androidナビ "2DIN005" を購入しました。 購入当初はスマートフォンのテザリングでネットに接続してナビを使うことを考えていましたが、ナビって急に見たくなるんですよね。
そこで今回は無料通信費ゼロの車内Wi-Fi環境を構築することに挑戦しました!! USBモバイルルータの設定にかなり手こずったので、同じモデルを買った人の参考になれば幸いです。
準備するもの
- LTE 4G USBモバイルルータ
- povo回線
USBモバイルルータの準備
外観


裏側にはSSIDやKEY、ログインパスワードなどが記載されています。
SIMを挿入する
 SIMは裏面の蓋を外すとSIMスロットがあるのでこちらに挿入します。サイズは標準SIMとなります。
SIMは裏面の蓋を外すとSIMスロットがあるのでこちらに挿入します。サイズは標準SIMとなります。
microSIMやnanoSIMの人は変換アダプタを使用することで標準サイズに変えられます。
USBモバイルルータの設定
〜注意〜
付属の取扱説明書では設定ソフトによる設定方法が書かれていますがうまくいきませんでしたので、ブラウザからルーターにアクセスして設定する方法を行います。
モバイルルータに接続する
USBアダプタなどを用いてUSBモバイルルータの電源を入れて、 PCやスマートフォンのWi-Fi設定から ”4G-UFI-XX” を探して選択します。 そして、パスワード "1234567890" を入力して接続します。
ブラウザでルータにアクセスする
ブラウザを使って ”192.168.100.1” にアクセスします。
ログインする

ID:admin
Pass:admin
APNの設定画面に入る
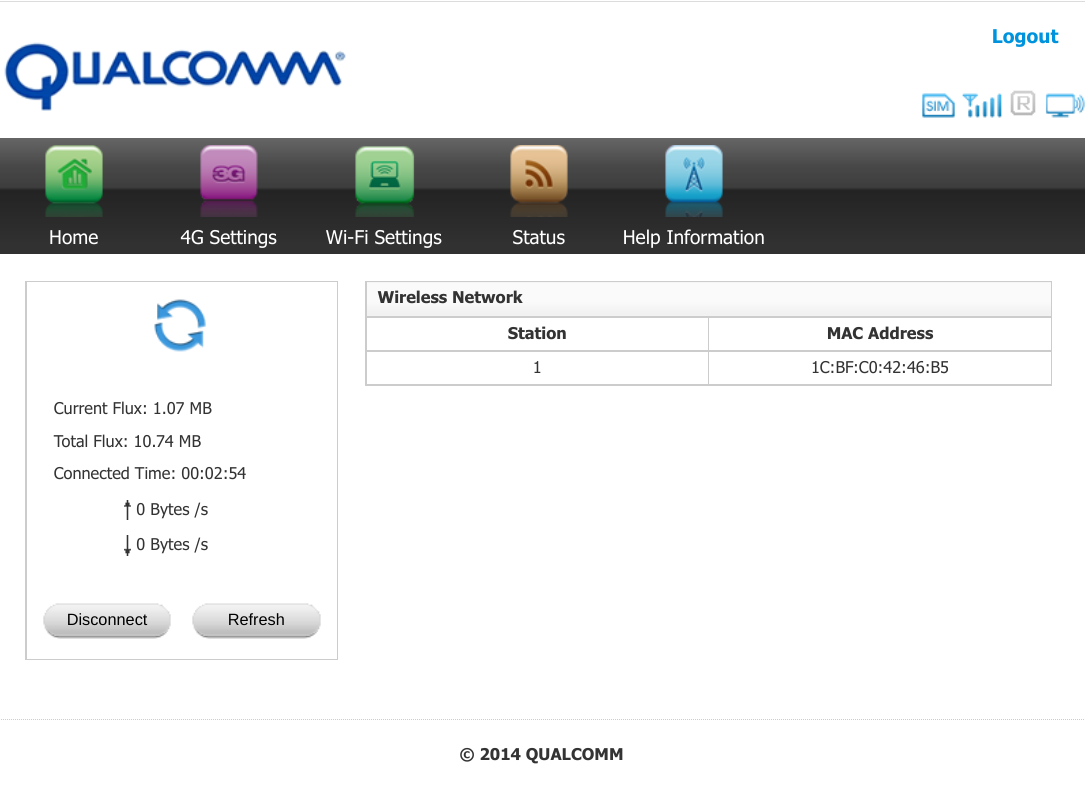
ホーム画面から "4G Setting" → "APN Setting" を選択します。
APNの設定を入力する
"Add" を選択してAPN情報を入力します。(Editではうまくいきませんでした)
povo2.0の場合
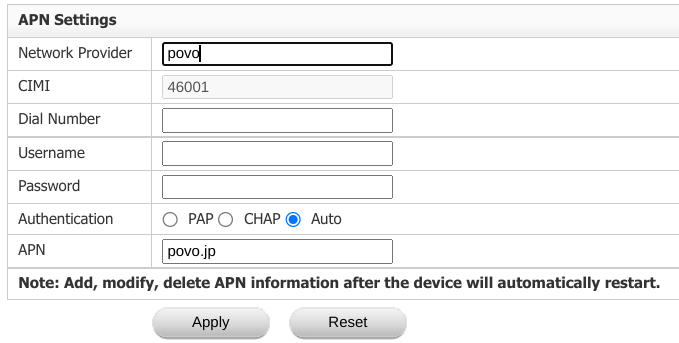
- Network Provider:好きな名前
- CIMI:46001
- Dial Number:−(空白)
- Username:−(空白)
- Password:−(空白)
- Authentication:Auto
- APN:povo.jp
動作確認をする
ブラウザでヤフーなどのサイトに接続できることを確認します。
接続できない場合はモバイルルータの電源を入れ直したり、APNの設定を見直してみてください。
ナビと接続する
モバイルルータに給電する
シガーソケットタイプのUSBアダプタなどを用いてモバイルルータの電源を入れます。
ナビのWi-Fi設定をする
ナビのWi-Fi設定からモバイルルータに接続します。ネットに接続できていればOKです。
感想
トッピングの無いpovo2.0の通信速度は128kbpsとなっているのでとても遅いです。 Yahoo!カーナビの地図を表示する程度なら気になりませんが、地点の検索や経路検索には1,2分待ちます。
旅行のときなどは24時間使い放題のトッピングを利用する予定です。 こちらの使用感は後日追記しておきます。
povo2.0を用いた方法は厳密にいえば無料ではなく、半年以上使うためにはトッピングを使う必要があります。
トッピングの使用感
1GBのトッピングを使用してみたところ、地図画面はもちろんYoutubeも問題なく見ることができました。通信量は50MB/日と想定よりも少なかったです。
ナビ画面が遅いことへのストレス
数日使用しましたが128kbpsでは地図の初回表示に数十秒、経路検索に2分くらいかかるのがつらくなってきました。ナビ使用だけであれば1GB以下で済みそうなので、先日発表された日本通信の合理的シンプル290プラン(1GBで月額290円)に変更しました。APN情報の設定方法はこちらとなります。
合理的シンプル290プラン(日本通信)の場合
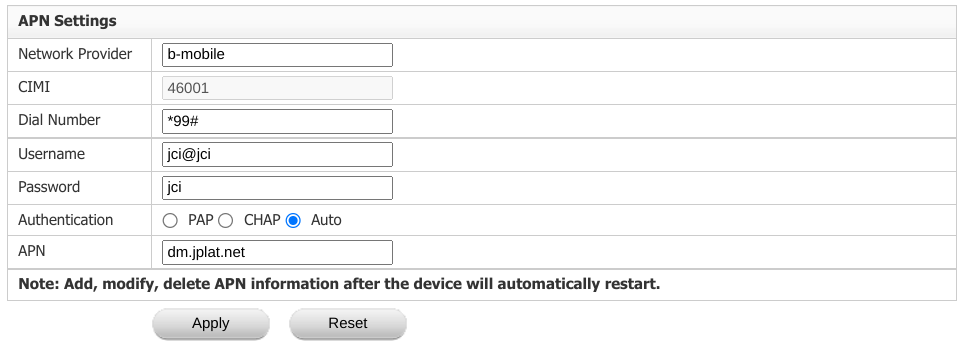
- Network Provider:好きな名前
- CIMI:-(空白)
- Dial Number:- (空白)
- Username:jci@jci
- Password:jci
- Authentication:Auto
- APN:dm.jplat.net
【検証】Pixel 5aは4年前に発売した機種よりカメラ画質が劣る?!
先週、3年間使い続けてきたHUAWEI P20からPixel 5a(5G)へ機種を変更しました。 HUAWEIの画質が気に入っていて、昨年バッテリーを交換しつつ使い続けてきましたが、性能の低下に機種変更をしました。ネット記事やYoutubeで『ミドルクラスで最高のカメラ画質』といわれるPixel 5a(5G)を選択しました。
購入して数週間使ってみましたが、カメラ画質に疑問を感じるところもあるので比較をしてみました。
カメラスペック比較
Pixel 5aのカメラセンサーはPixel 3(2018年11月発売)のときから変わらないということなので、2018年6月に発売されたHUAWEI P20と同じようなスペックとなっています。
競合メーカーの製品が毎年のように素子のスペックを上げていることを思うと同じ素子で戦い続けるGoogleの設計思想には驚かされます。ちなみに秋に発売されるPixel6ではカメラセンサーも一新するようです。
| HUAWEI P10 | HUAWEI P20 | Pixel 5a | |
|---|---|---|---|
| メイン | 1200万画素 | 1200万画素 | 1220万画素 |
| モノクロ | 2000万画素 | 2000万画素 | ー |
| 広角 | ー | ー | 1220万画素 |
| オートフォーカス | 像面位相差 コントラスト レーザー デプスAF |
像面位相差 コントラスト レーザー デプスAF |
ピクセル位相差検出式 |
| 手ぶれ補正 | 光学式 | AI手ぶれ補正 | 光学式 電子式 |
写真の比較
設定はAUTOでピントは文字に合わせて室内で約30cm手前から撮影しました。照明は蛍光灯。
P20で撮った写真が目で見た色味そのままでした。Pixel 5aは赤みがかかってしまっています。設定を探しましたがホワイトバランスを調整することができませんでした。



ピントを合わせた文字の部分の拡大写真です。
細部までの表現という観点で見るとPixel 5aが文字の輪郭が表現できていしました。これは超解像技術の効果でしょうか?ピント性能は同等といったところです。
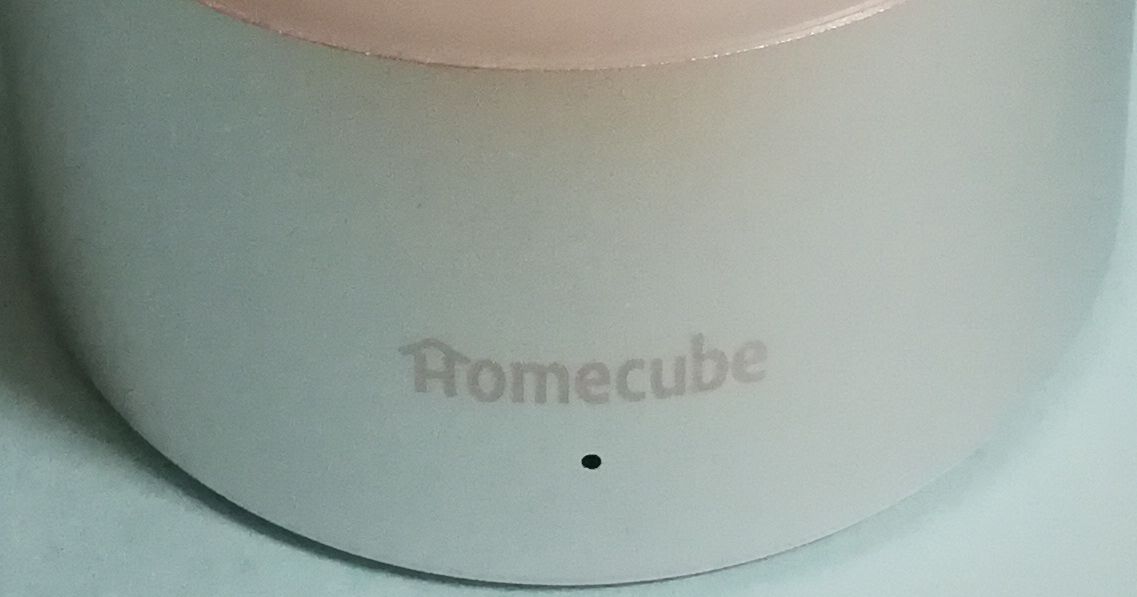


つぎにフィギュアを撮影。こちらも蛍光灯の下で被写体から15cmくらいの位置から撮影しました。 やはりこちらでもPixel 5aは色味が赤くなる傾向にありました。
拡大した写真からノイズ感がわかりました。Pixel 5aが一番悪く、P20が一番ノイズが少なかったです。






今回は屋内で光が少ない環境だったのでPixel 5aにとっては苦手な条件だったのかもしれませんが、数年前のHUAWEIの機種よりも劣っていると感じます。
以上、皆様のスマートフォン購入の参考になれば幸いです。
【お悩み解決】Pixel5aにしたらGoogle系アプリが英語になったときの対処法
8月26日に発売された Pixel 5a 5G を購入しました!!今年一番のコスパ機と巷で言われている機種です。
購入してセットアップを行ったのですが、なぜかGoogleマップやGoogleフォト、GoogleドライブなどのGoogle系アプリが英語表記になるという怪現象が発生しました。
本体の言語設定は「日本語」となっているし、ネットで調べた情報にしたがってGoogleアカウントの地域や言語の設定を見直すも変わらず。どうすることもできずリセットして再セットアップも考えました。
そんな中で下記のリンクを見つけて、書かれている通り 一度アンインストール または 工場出荷状態へアプリをリセット することで直りました!!
Pixel 5aは売れているようで同じような状況になる人がいるかも知れないのでサイトのリンクを貼っておきます。
以下、私なりの考察です。
今回の原因は初期設定中の端末コピーにあるのではと考えています。
妻も同じシリーズのPixel 4aを使っていますが、そのような症状にはなっていません。 違いがあるとすると初期設定の旧端末からのコピーをせずに初期設定後に一つ一つインストールしたということです。
この辺は推測なのでもう少し情報を集めてみます。
4年間使った私の「GoogleHome」のオススメ機能
4年前にGoogle Homeを買ってから買い足すこと3回、家に計4台のGoogle Homeがいます。 いまはリビングにあるGoogle Nest Hubがメインとして働いてくれています。
- Google Home
- Google Home mini ×2台
- Google Nest Hub
Google大好き人間(スマホはAndroid、この執筆もChromeBook)の私がよく使うGoogle Homeの機能をつらつらと書いてみました。
- 毎朝使う機能『ルーティン』
- 留守番電話の代わり『家に発信』
- 複数台あるときに便利『ブロードキャスト』
- カップラーメンで使える『タイマー/アラーム』
- 思い出がよみがえる『フォトフレーム』
- タブレットの代わり『YouTube』
- 流行りの曲もチェック『音楽を聞く』
- 基本的な使い方『Googleアシスタント』
- まとめ
毎朝使う機能『ルーティン』
「OK Google、おはよう」
私の一日は言葉から始まります。私がぼーっとしている間にGoogle Homeはこんな風に答えてくれます。
- 朝のあいさつ
- 音量を30%に変更
- 今日の天気と気温
- 通勤経路の混雑状況と到達時間
- 今日の私の予定
- ニュースを再生
まさに私の秘書です!!社長になった気分ですね!!Google Nest Hub の場合、画面には情報の詳細が表示されます。
目が覚めたところで続けて「OK Google、ラジオ体操」というと、Youtube Musicでラジオ体操が流れます。
これが "ルーティン" という機能です。
ルーティンを使って、Google アシスタントで複数の操作を自動的に行うことができます。必要なときに実行するようルーティンのスケジュールを設定したり、いつでもコマンドを使ってルーティンを開始したりできます。
引用:Googleアシスタントヘルプ
設定方法
Google Homeアプリから "ルーティン" を選択する。
ルーティンの中からキーワードとなる言葉を選択する。
右下の「+」から任意のキーワードも作ることができます。動作する内容・順番を作る。
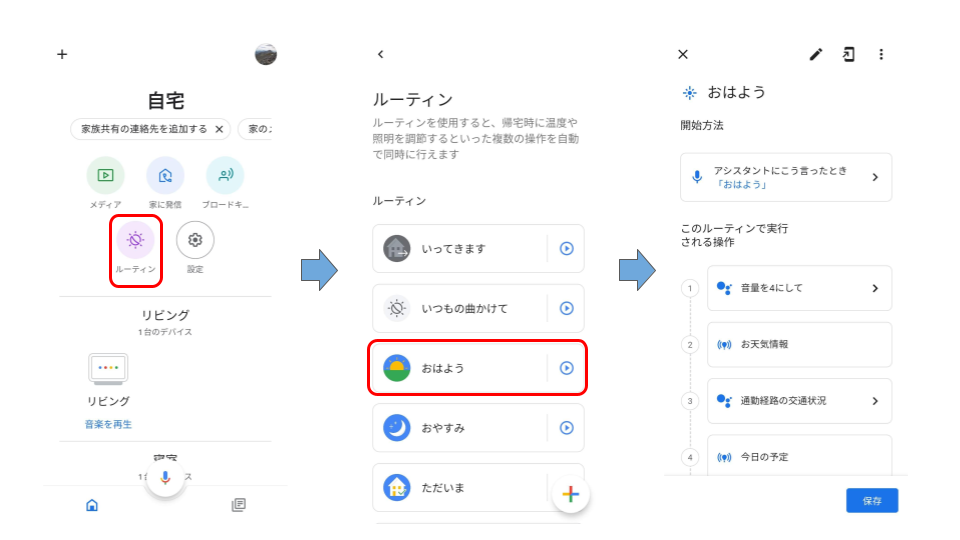
留守番電話の代わり『家に発信』
外出先から自宅に電話するときありますか?
我が家の場合、留守番中の子供に連絡するときは自宅に電話をかけて「パパだから出て〜」と呼びかけていました。防犯で留守番電話にしてあるので、出てくれるまで数分かかるんですよね。
それがいまでは、Google Nest Hub へスマートフォンからLINEのビデオ通話のような感じで通話をしています。
かけて来る人が限られているので、防犯としても安心です。
これが "Google Home" アプリの"家に発信"という機能です。
使用方法
複数台あるときに便利『ブロードキャスト』
自宅にGoogle Homeが複数台あるときに電話の子機のように使える機能です。
ご飯などで子供を呼ぶときに使っています。
2階にいる子供を呼ぶために階段から叫んだり、内線電話を買う必要はなくなります。
使用方法
1.「OK Google、ブロードキャスト」と言う
2.『ブロードキャストするメッセージをどうぞ』とGoogle Homeが返してきます
3.「ご飯だよ〜」などメッセージを言う
カップラーメンで使える『タイマー/アラーム』
高性能キッチンタイマーとして使うことができます。
子供と一緒にカップラーメンを作るとき、カップラーメンによって温める時間が3分や4分と違うものがあります。
そんなときは、Google Homeへこんな感じにお願いすることで、タイマーを複数同時に設定することができます。
「OK Google、3分タイマー」続けて、「OK Google、4分タイマー」
Google Nest Hub や Google Nest Hub Max では残り時間が表示されるのでわかりやすいです。
思い出がよみがえる『フォトフレーム』
Googel Nest Hub や Google Nest Hub Max では、Googleフォトの写真をフォトフレームのように常に表示することができます。
我が家では、妻と共有している子供たちの写真を表示しています。
このフォトフレームの面白いのは、「似た写真を選んで左右に表示されてくれる」ところです。
例えば、自宅の玄関で毎年家族写真を撮っていたとすると、今年の写真と3年前の写真を一緒に表示してくれます。「こんなに成長したんだ〜」と子供の成長を感じることができます。
使用方法
タブレットの代わり『YouTube』
Googel Nest Hub や Google Nest Hub Max はYouTubeを再生することができます。
スマートフォンで再生していたものを Google Nest Hub に表示(キャスト)することも可能です。
使用方法
「OK Google、○○を再生して」で再生が始まります。
流行りの曲もチェック『音楽を聞く』
Google Home では YouTube music や Spotify、AWA を再生することができます。「OK Google、オススメの曲かけて」ということで、私の好みの曲や最近流行りの曲を聞いています。
Amazon Primeの方は、スマートフォンからキャストすることでAmazon musicを再生することも可能です。
基本的な使い方『Googleアシスタント』
Googleアシスタントとしての使い方は日々進化しています。 日常での疑問はほぼ答えてくれます。
答えられないものがあったとしたら、それは質問の仕方が悪かったと思うくらいです(笑)
私がよく聞く質問を上げておきます。
- 計算(単位変換など)
- 芸能人の情報(年齢や出身地、身長など)
- 天気や気温、湿度
- 日の入りの時間
- お店の営業時間
- 目的地までの交通状況
- 言葉(日本語や英語)の意味
- 自分のスケジュールの確認
- 食品の栄養価
まとめ
この他にも Google home は家電を制御したりもできます。Googleアシスタント自身も日々進化していて、使いこなせていない機能もたくさんあります。
これからも皆さんに便利な使い方を紹介していきますね。
![[商品価格に関しましては、リンクが作成された時点と現時点で情報が変更されている場合がございます。] [商品価格に関しましては、リンクが作成された時点と現時点で情報が変更されている場合がございます。]](https://hbb.afl.rakuten.co.jp/hgb/19811fd5.eac5e944.19811fd6.80ef7617/?me_id=1213310&item_id=19814443&pc=https%3A%2F%2Fthumbnail.image.rakuten.co.jp%2F%400_mall%2Fbook%2Fcabinet%2F0039%2F0842776110039.jpg%3F_ex%3D240x240&s=240x240&t=picttext)

![[商品価格に関しましては、リンクが作成された時点と現時点で情報が変更されている場合がございます。] [商品価格に関しましては、リンクが作成された時点と現時点で情報が変更されている場合がございます。]](https://hbb.afl.rakuten.co.jp/hgb/368f0742.8a6902d9.368f0743.4962d72b/?me_id=1384811&item_id=10001659&pc=https%3A%2F%2Fthumbnail.image.rakuten.co.jp%2F%400_mall%2Fmonoworld%2Fcabinet%2Fbag1%2Fcompass1629253491.jpg%3F_ex%3D240x240&s=240x240&t=picttext)
![[商品価格に関しましては、リンクが作成された時点と現時点で情報が変更されている場合がございます。] [商品価格に関しましては、リンクが作成された時点と現時点で情報が変更されている場合がございます。]](https://hbb.afl.rakuten.co.jp/hgb/1982e2e6.026ef8e7.1982e2e7.b8809160/?me_id=1269553&item_id=13554002&pc=https%3A%2F%2Fthumbnail.image.rakuten.co.jp%2F%400_mall%2Fbiccamera%2Fcabinet%2Fproduct%2F4800%2F00000007328515_a01.jpg%3F_ex%3D240x240&s=240x240&t=picttext)